
There are a lot of reasons for wanting to boot from an external drive. If you'd like to keep files synced between a desktop and laptop, expand your storage, or have a bootable backup copy of your system, there's a hidden feature in Disk Utility that makes it easy. Cloning a hard drive is a great way to get your PC back up and running. Whether you're on Windows or MacOS, follow these steps and get back to work and play. Mac Hard drive cloning is a process of replicating the contents of one hard drive to another hard drive for the purpose of backing up useful data while performing critical hard drive updates or a complete recovery of your Mac system. You need to clone Mac drive for data safety. This function teaches you how to Clone a Mac's Drive with Disk Utility. In this article, learn how to copy all the data and clone a Mac's Drive (internal/external) easily. Read and know more about Mac Disk Utility, its 'Restore' function, how to clone a Mac's Drive with Disk Utility, and a simple way to recover your Mac.
My Internet service went down, and my ISP told me it's because I'm using a router. I need the router, since I have multiple computers in my home. Is there anything I can do to fix this situation? This problem is all too common, and I've actually had it a few times myself. I too have been told that my Internet service is 'not compatible with routers'. If customer service has ever fed you that line, you should know that it is simply not true.This router incompatibility is based on fact, but is usually phrased in a way that makes it misleading and untrue. Your computer has a hardware address called a MAC that never changes, and therefore uniquely identifies your computer. When your Internet Service Provider sets up your connection, they register your computer's MAC address with their system. From that point on, your computer must identify to their system with it's MAC in order to be allowed access to the Internet. Since your computer's MAC is a unique address, any router that you might later set up as an intermediary between your broadband modem and computer(s) will have a different MAC. Your router's MAC will be unknown to your ISP, and so they may deny Internet connectivity to your router. This is the reason you might have heard that your router is 'incompatible' with your Internet service.
Your router is not incompatible with your Internet service. Your router's MAC is simply unknown to your ISP. Herein lies the problem — why have your ISP set up Internet service to each device in your home? I certainly do not feel like dealing with my ISP whenever I get a new computer, video game console, DVR box, or any other network-enabled device. I want to plug in and go. Why purchase a new router from your ISP when you already have your own? That's certainly not cost-effective.


If your Internet service is down because you are using your own router, you can bring it back up within seconds by cloning your computer's MAC address to your router. The process of 'cloning' your MAC address to your router is quite simple:
- Log into your router's administration panel and clone your computer's MAC address.
- Restart your broadband modem.
- When the system reboots, your ISP asks for a MAC address, and your router responds with the MAC of your computer instead of it's own.
- Your ISP thinks it's talking directly to your computer, and restores Internet access.
The actual act of clone your MAC address is pretty simple. Most routers have a button in their administration panel that, when pushed, will clone your MAC address and save those new settings. Log into the administration panel, and look in the different 'setup' screens for a button or link to clone your MAC address. This tutorial from Broadband Reports has instructions and illustrations for the cloning process on a number of popular router brands, such as Linksys, D-Link, SMC, and Netgear.
To access your router's administration panel, you must start up your web browser and type an IP into the address bar. Here are the addresses for a few popular brands:
- Linksys: 192.168.1.1
- Netgear: 192.168.0.1
- D-Link: 192.168.0.1
- US Robotics: 192.168.123.254
- SMC: 192.168.2.1
- Siemens Speedstream: 192.168.254.254
This list is by no means absolute. You may have a different router than what is mentioned here, or you might have a newer (or older) model that uses a different address. In case these addresses don not work, consult your router's manual. The manual will surely mention how to access the router's administration panel.
Migration Assistant copies all of your files to your new Mac so that you don't have to copy your files manually.
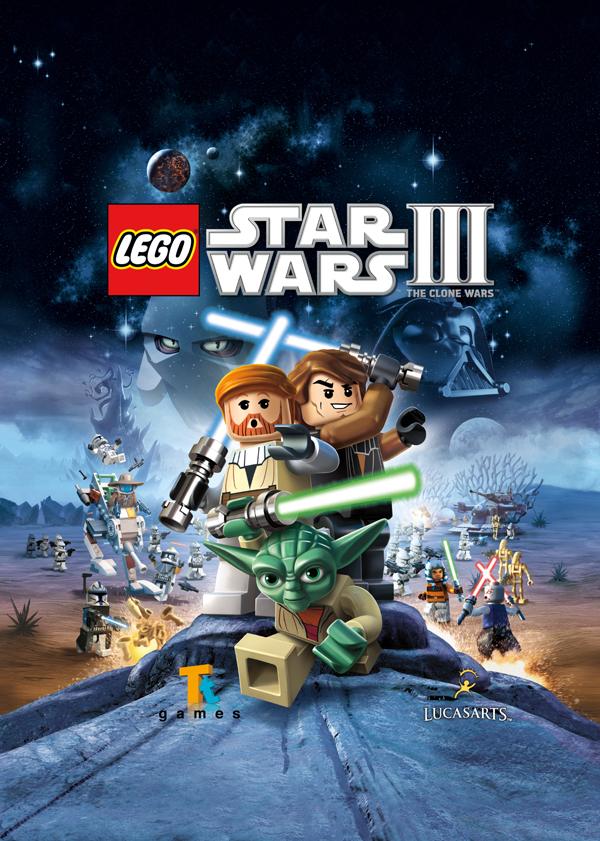
- If your files are currently on a Windows PC, follow the PC migration steps instead.
- If your new Mac is using OS X Mountain Lion v10.8 or earlier, follow the Mountain Lion migration steps instead.
Check software, settings, and power
- Install all available Apple software updates on both Mac computers. Install any updates for your third-party apps as well.
- Make sure that your old Mac is using OS X Lion or later.
- Make sure that your old Mac has a computer name: Choose Apple menu > System Preferences, then click Sharing and check the Computer Name field.
- Connect both computers to AC power.
Mac Cloning Router
Connect the computers to each other
- If both computers are using macOS Sierra or later, just make sure that they're near each other and have Wi-Fi turned on. If either is using OS X El Capitan or earlier, connect them to the same network using Wi-Fi or Ethernet.
- Or connect them using target disk mode and the appropriate cable or adapter. Then start up your old computer in target disk mode.
- Or connect your new Mac to a Time Machine backup of your old Mac.
Use Migration Assistant
Mac Clone Software
On your new Mac:
- Open Migration Assistant, which is in the Utilities folder of your Applications folder.
- Click Continue.
- When asked how you want to transfer your information, select the option to transfer from a Mac, Time Machine backup, or startup disk.
- Click Continue.
On your old Mac:
If you started your old Mac in target disk mode or are migrating from a Time Machine backup, skip these four steps.
- Open Migration Assistant.
- Click Continue.
- When asked how you want to transfer your information, select the option to transfer to another Mac.
- Click Continue.
On your new Mac:

There are a lot of reasons for wanting to boot from an external drive. If you'd like to keep files synced between a desktop and laptop, expand your storage, or have a bootable backup copy of your system, there's a hidden feature in Disk Utility that makes it easy. Cloning a hard drive is a great way to get your PC back up and running. Whether you're on Windows or MacOS, follow these steps and get back to work and play. Mac Hard drive cloning is a process of replicating the contents of one hard drive to another hard drive for the purpose of backing up useful data while performing critical hard drive updates or a complete recovery of your Mac system. You need to clone Mac drive for data safety. This function teaches you how to Clone a Mac's Drive with Disk Utility. In this article, learn how to copy all the data and clone a Mac's Drive (internal/external) easily. Read and know more about Mac Disk Utility, its 'Restore' function, how to clone a Mac's Drive with Disk Utility, and a simple way to recover your Mac.
My Internet service went down, and my ISP told me it's because I'm using a router. I need the router, since I have multiple computers in my home. Is there anything I can do to fix this situation? This problem is all too common, and I've actually had it a few times myself. I too have been told that my Internet service is 'not compatible with routers'. If customer service has ever fed you that line, you should know that it is simply not true.This router incompatibility is based on fact, but is usually phrased in a way that makes it misleading and untrue. Your computer has a hardware address called a MAC that never changes, and therefore uniquely identifies your computer. When your Internet Service Provider sets up your connection, they register your computer's MAC address with their system. From that point on, your computer must identify to their system with it's MAC in order to be allowed access to the Internet. Since your computer's MAC is a unique address, any router that you might later set up as an intermediary between your broadband modem and computer(s) will have a different MAC. Your router's MAC will be unknown to your ISP, and so they may deny Internet connectivity to your router. This is the reason you might have heard that your router is 'incompatible' with your Internet service.
Your router is not incompatible with your Internet service. Your router's MAC is simply unknown to your ISP. Herein lies the problem — why have your ISP set up Internet service to each device in your home? I certainly do not feel like dealing with my ISP whenever I get a new computer, video game console, DVR box, or any other network-enabled device. I want to plug in and go. Why purchase a new router from your ISP when you already have your own? That's certainly not cost-effective.
If your Internet service is down because you are using your own router, you can bring it back up within seconds by cloning your computer's MAC address to your router. The process of 'cloning' your MAC address to your router is quite simple:
- Log into your router's administration panel and clone your computer's MAC address.
- Restart your broadband modem.
- When the system reboots, your ISP asks for a MAC address, and your router responds with the MAC of your computer instead of it's own.
- Your ISP thinks it's talking directly to your computer, and restores Internet access.
The actual act of clone your MAC address is pretty simple. Most routers have a button in their administration panel that, when pushed, will clone your MAC address and save those new settings. Log into the administration panel, and look in the different 'setup' screens for a button or link to clone your MAC address. This tutorial from Broadband Reports has instructions and illustrations for the cloning process on a number of popular router brands, such as Linksys, D-Link, SMC, and Netgear.
To access your router's administration panel, you must start up your web browser and type an IP into the address bar. Here are the addresses for a few popular brands:
- Linksys: 192.168.1.1
- Netgear: 192.168.0.1
- D-Link: 192.168.0.1
- US Robotics: 192.168.123.254
- SMC: 192.168.2.1
- Siemens Speedstream: 192.168.254.254
This list is by no means absolute. You may have a different router than what is mentioned here, or you might have a newer (or older) model that uses a different address. In case these addresses don not work, consult your router's manual. The manual will surely mention how to access the router's administration panel.
Migration Assistant copies all of your files to your new Mac so that you don't have to copy your files manually.
- If your files are currently on a Windows PC, follow the PC migration steps instead.
- If your new Mac is using OS X Mountain Lion v10.8 or earlier, follow the Mountain Lion migration steps instead.
Check software, settings, and power
- Install all available Apple software updates on both Mac computers. Install any updates for your third-party apps as well.
- Make sure that your old Mac is using OS X Lion or later.
- Make sure that your old Mac has a computer name: Choose Apple menu > System Preferences, then click Sharing and check the Computer Name field.
- Connect both computers to AC power.
Mac Cloning Router
Connect the computers to each other
- If both computers are using macOS Sierra or later, just make sure that they're near each other and have Wi-Fi turned on. If either is using OS X El Capitan or earlier, connect them to the same network using Wi-Fi or Ethernet.
- Or connect them using target disk mode and the appropriate cable or adapter. Then start up your old computer in target disk mode.
- Or connect your new Mac to a Time Machine backup of your old Mac.
Use Migration Assistant
Mac Clone Software
On your new Mac:
- Open Migration Assistant, which is in the Utilities folder of your Applications folder.
- Click Continue.
- When asked how you want to transfer your information, select the option to transfer from a Mac, Time Machine backup, or startup disk.
- Click Continue.
On your old Mac:
If you started your old Mac in target disk mode or are migrating from a Time Machine backup, skip these four steps.
- Open Migration Assistant.
- Click Continue.
- When asked how you want to transfer your information, select the option to transfer to another Mac.
- Click Continue.
On your new Mac:
- When asked to select a Mac, Time Machine backup, or other startup disk, click the appropriate icon.
- Click Continue. You might see a security code.
On your old Mac:
If you started your old Mac in target disk mode or are migrating from a Time Machine backup, skip these two steps.
- If you see a security code, make sure that it's the same code as on your new Mac.
- Click Continue.
On your new Mac:
- Choose the backup to transfer information from.
- Click Continue.
Continuing on your new Mac:
Carbon Copy Cloner Mac
- Select the information to transfer from the backup.
- Click Continue to start the transfer. If you have a lot of content, the transfer might take several hours to finish.
In the example above, John Appleseed is a macOS user account. If you transfer an account that has the same name as an account on your new Mac, you're asked to rename the old account or replace the one on your new Mac. If you rename, the old account appears as a separate user on your new Mac, with a separate home folder and login. If you replace, the old account overwrites the account on your new Mac, including everything in its home folder.
Clone Mac Hard Disk To Ssd
After Migration Assistant is done, log in to the migrated account on your new Mac to see its files. If you're not keeping your old Mac, learn what to do before you sell, give away, or trade in your old Mac.
